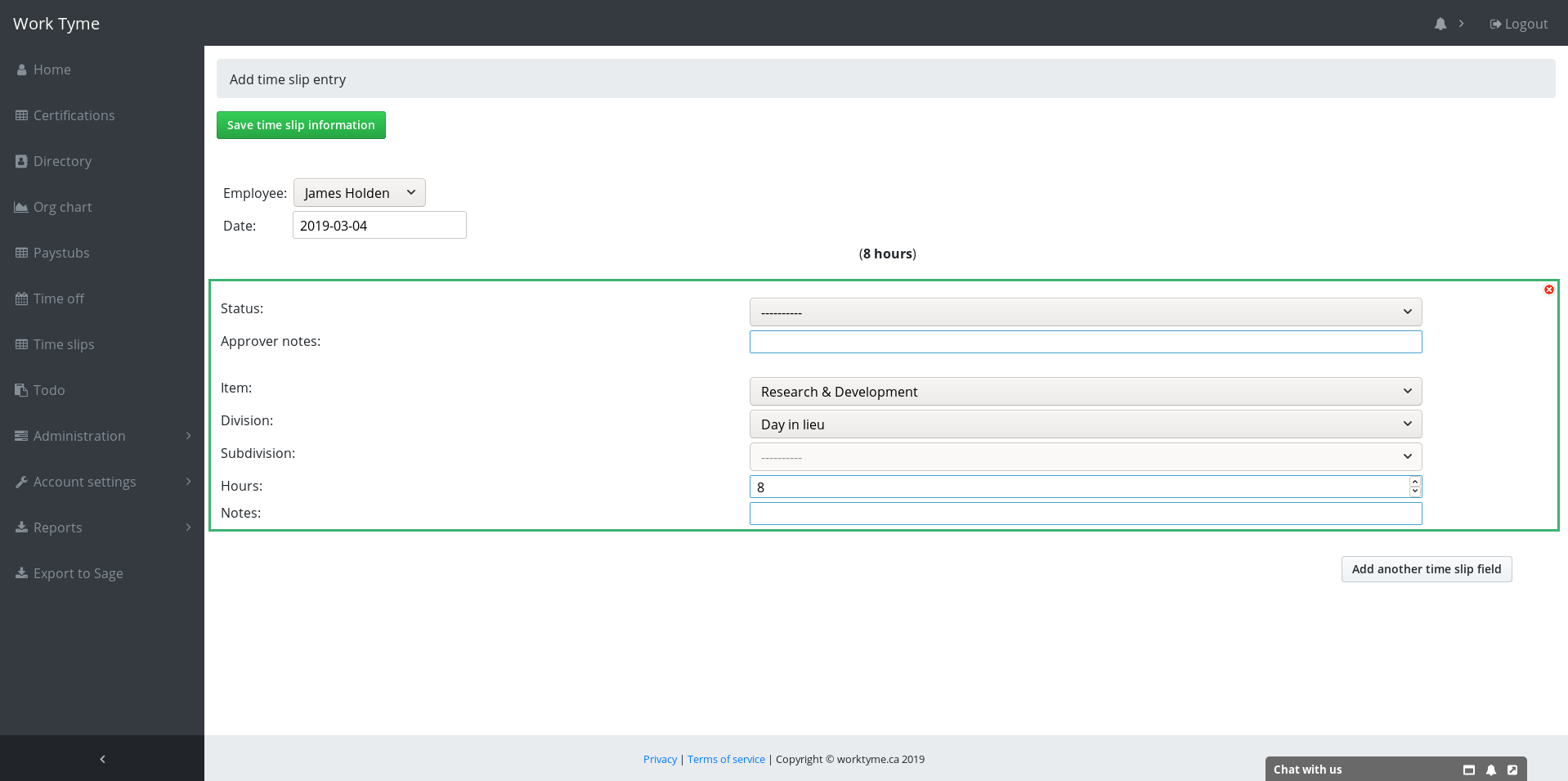Time off
To view the currently booked time off within the company as well as book your own time off click on the menu option titled “Time off”.
By default you are only shown the already approved time off for coworkers in the same division as yourself. If you would like to see the time off for everyone in the entire company check the box under the calendar titled “Show entire company”.
To the right of the calendar is a section where you can request time off.
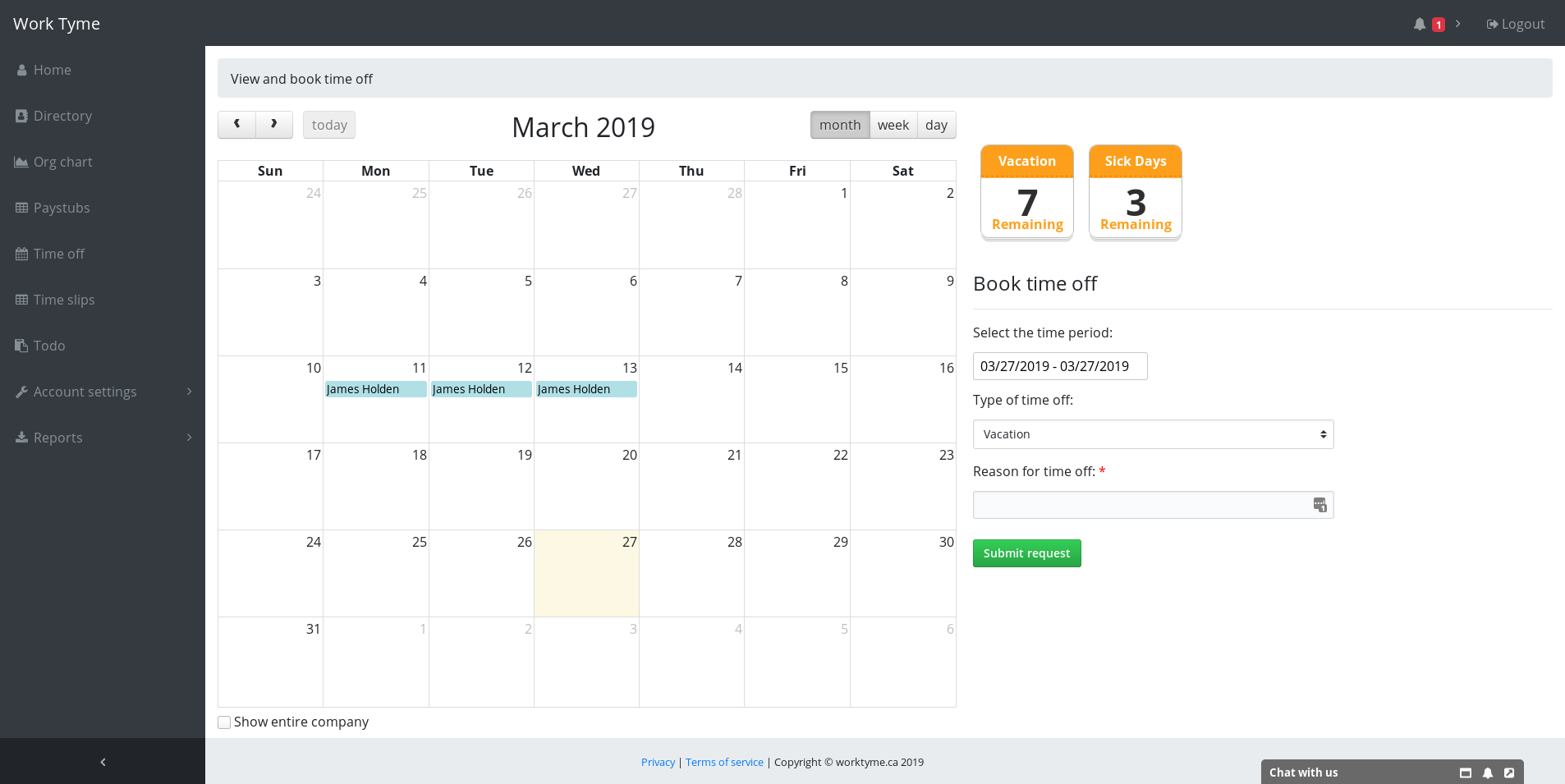
Request time off
To the right of the calendar you will find the “Book time off” section. At the top are your currently remaining vacation and sick days. These values are allowed to go into the negative as it will be up to your manager if they wish to approve more days than you have available in Work Tyme.
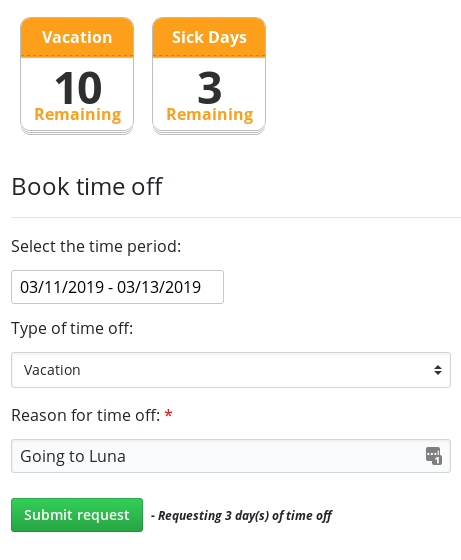
To create your request for time off fill in the details requested.
- Time period: Click on the field and you will be presented with a calendar. Select the start and end date of your time-off. Only request time off for dates you are scheduled to be working. For example, do not include weekends in your request. If your time off will span a weekend make two separate time off requests, one for the time before the weekend and one for the time after
- Type of time off: Select the type of time off that best represents the request
- Reason for time off: Enter a reason for the request. This is sent to your manager along with the details of your request
Once you have finished entering the information click the button labeled “Submit request”
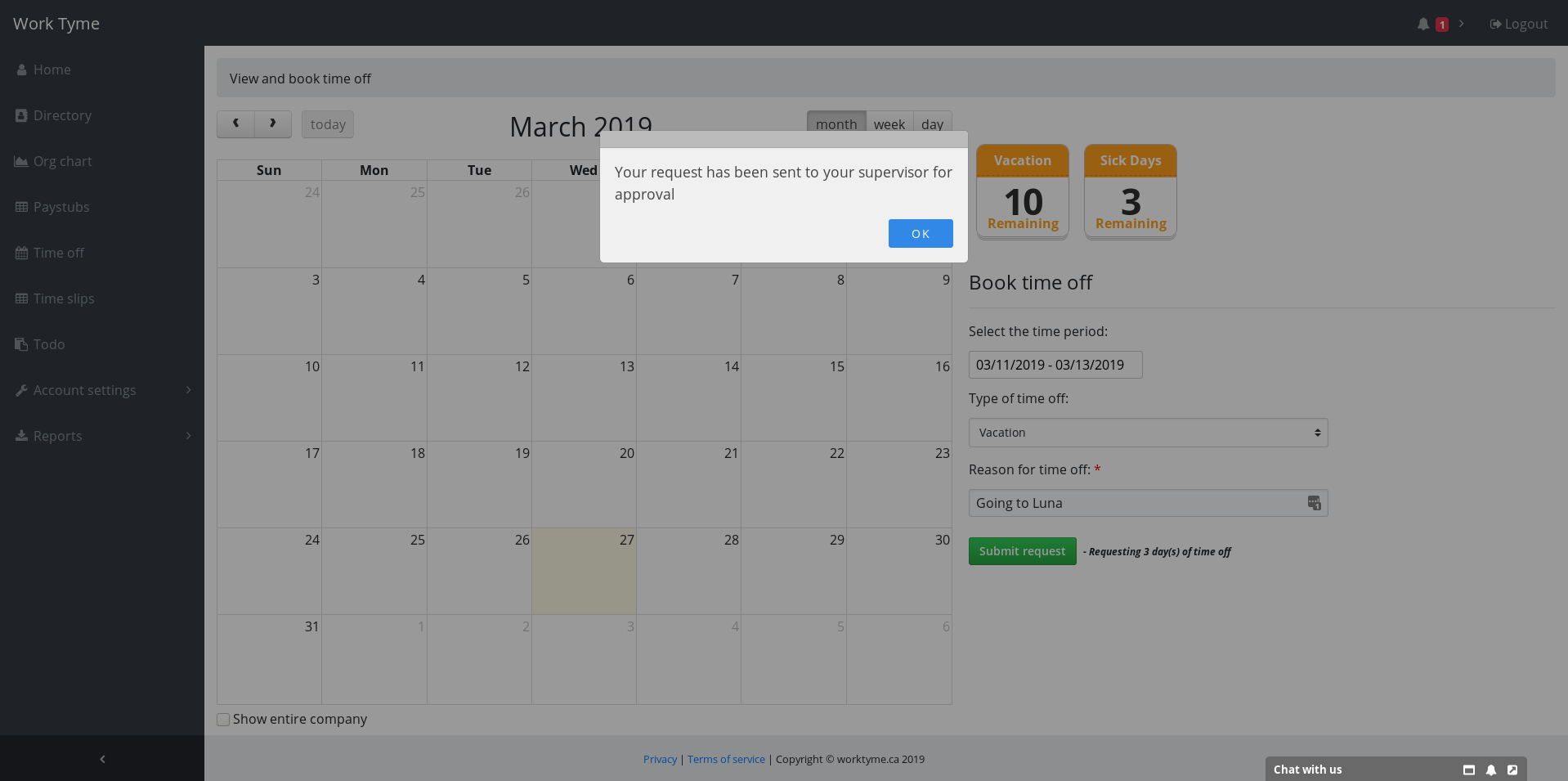
The employees supervisor is sent an email detailing the request. Any employees who are set to receive time off alerts ( see the advanced settings page for more information) for the employee’s department will be BCC’d on the email.
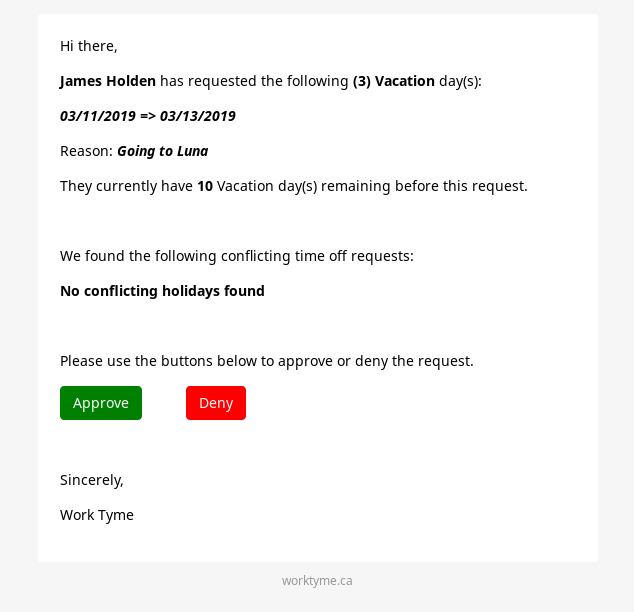
After reviewing the request the supervisor can either approve or deny the request by clicking on the buttons in the email.
If they choose to deny the request they will be asked to provide a reason. This reason is then sent in an email to the employee explaining their time off has been denied.
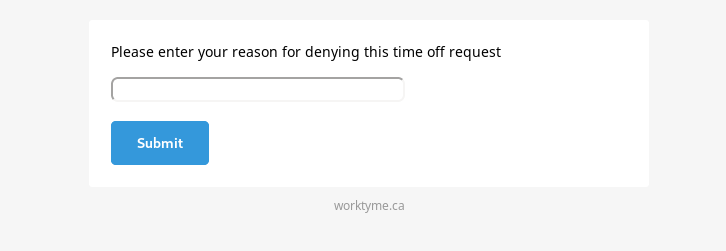
If instead the supervisor clicks to approve the time off they are simply shown a confirmation that the time off has been approved.
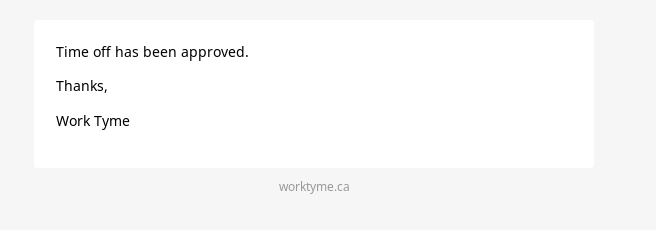
The employee is then emailed that their time off has been approved and the time off will now appear in the company time off calendar. Any employees who are set to receive time off alerts ( see the advanced settings page for more information) for the employee’s department will be BCC’d on the email.
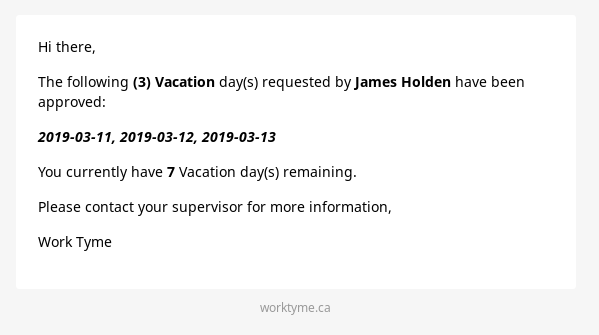
Canceling a time off request
If you have requested a time off in error you can view and delete any of your outstanding (not approved) time off via the table located below the time off calendar.
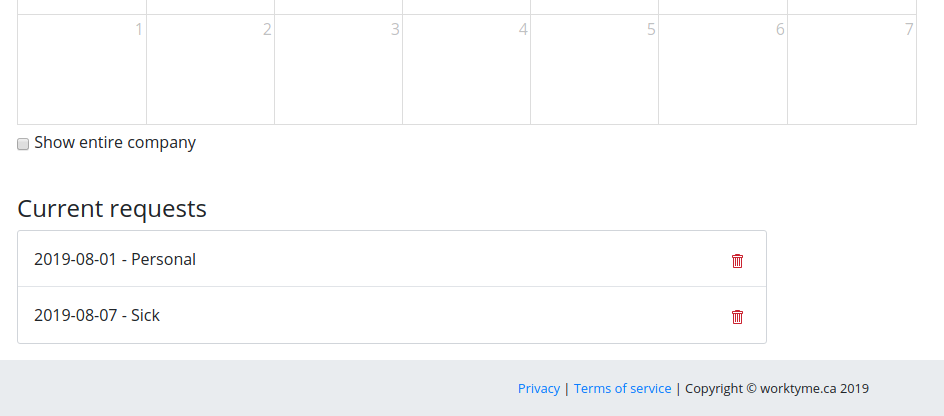
To cancel a request simply click on the trash bin icon.
Revoking already approved time off
Should you need to revoke approved time off simply open the time off by either clicking on it in the time off calendar or finding it in the time slip section of the portal. Then change the status of the time slip item to “NA” and click on the button labeled “Save time slip information”.
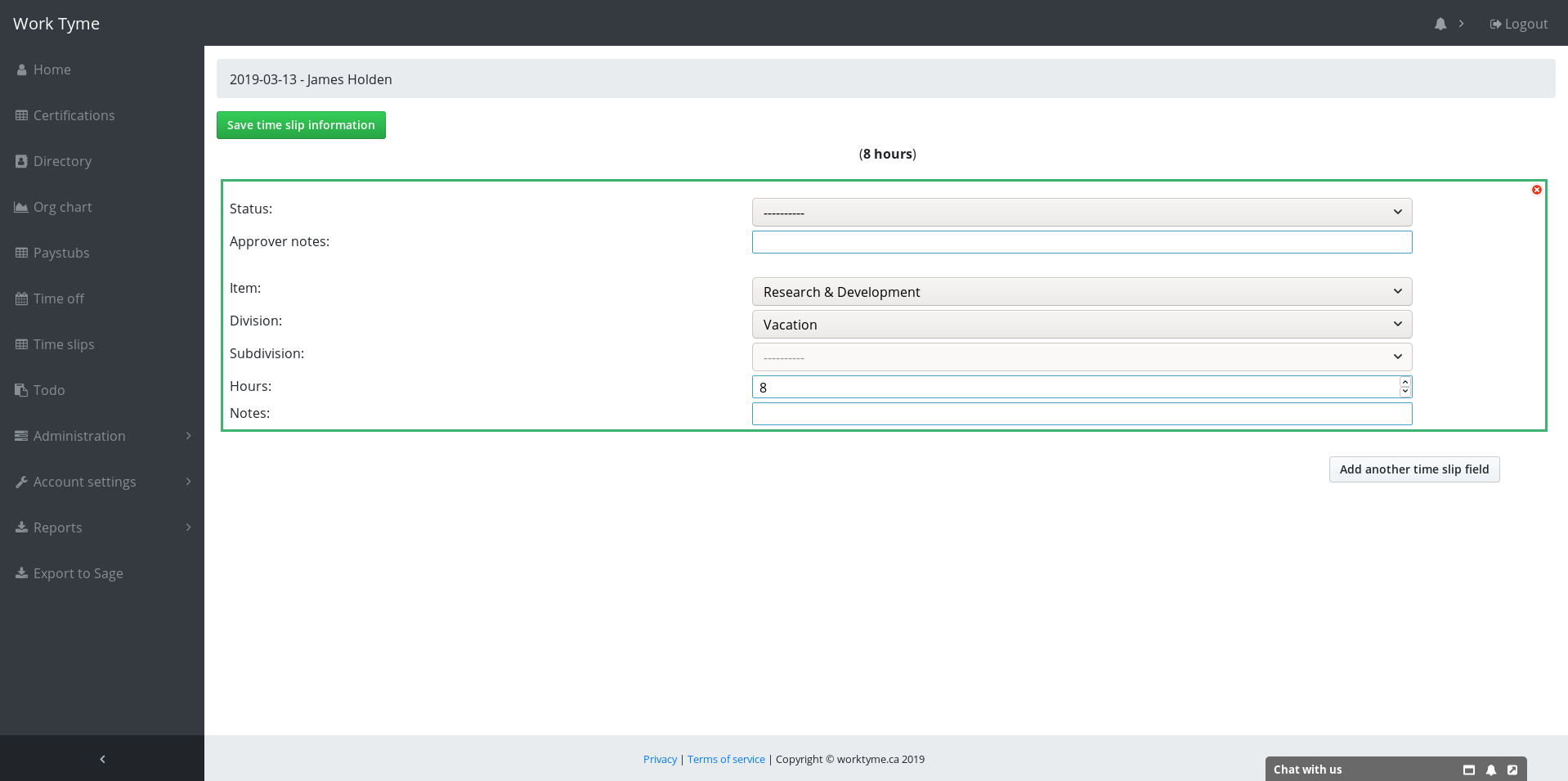
The time slip will now be marked as NA in the time slip calendar
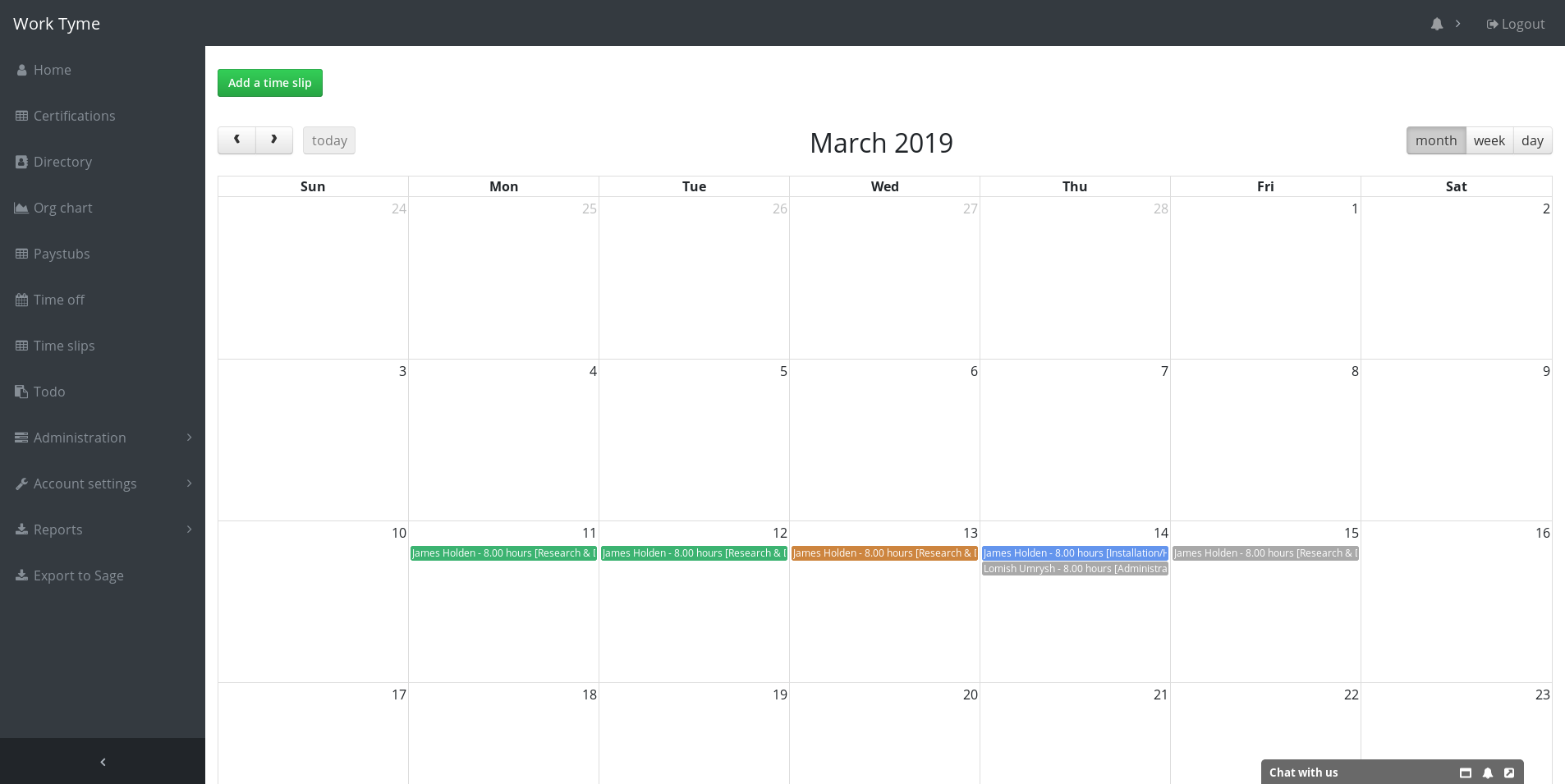
Manually adding in time off for an employee
If you need to manually add in time off for an employee you can circumvent the email approval process by navigating to the time slip section of Work Tyme and clicking on the button titled “Add a time slip”. As you fill in the information for the time slip item you will find all of the time off types as options for the “division” drop down list.